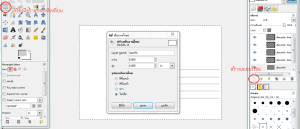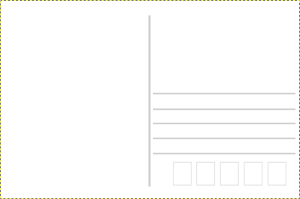เริ่มหลงไหลในการรับ-ส่งโปสการ์ด อย่างไม่รู้ตัว มารู้สึกตัวอีกทีก็มีโปสการ์ดที่ผ่านการส่งทางไปรษณีย์อยู่หลายๆใบ โดยส่วนตัวคิดว่าการส่งโปสการ์ด มันเป็นอะไรที่คลาสสิคนะ กระดาษสี่เหลี่ยมใบเล็กๆ สามารถบอกเล่าเรื่องราว ได้อย่างมากมาย และอย่างเปิดเผย โดยเฉพาะโปสการ์ดที่บรรจงทำด้วยตัวเองเนี่ย มันมีคุณค่าทางจิตใจ ต่อผู้ให้ และผู้รับได้เป็นอย่างดี
วันนี้เลยมาเขียนไว้เตือนความจำซะหน่อย เพราะถ้ามีเวลาว่าง เราจะมา DIY โปสการ์ด ส่งให้เพื่อนๆกันดีกว่า ถือเป็นการเพิ่มมูลค่าทางจิตใจ
วันนี้เลยจะนำเสนอ การออกแบบ ด้านหลังของโปสการ์ด ว่าแต่เอ๊ะ โปสการ์ดมันมี 2 หน้า แล้วด้านไหน เรียกว่าด้านหน้า ด้านไหนเรียกว่าด้านหลัง เอาเป็นว่า ในที่นี้ ด้านหลังคือด้านที่เราไว้เขียนชื่อที่อยู่ผู้รับอ่ะนะ
เราจะออกแบบกันด้วยโปรแกรม GIMP ซึ่งเจ้าโปรแกรมตัวนี้ มีความสามารถทัดเทียมกับโปรแกรม Adobe PhotoShop กันเลยทีเดียว และที่สำคัญเป็นโปรแกรมแจกฟรี ไม่เสียค่าใช้จ่ายอย่างใด ว่าแล้ว เรามาเริ่มกันเลยดีกว่า……………… ลุย!!!
1. เปิดโปรแกรม GIMP ขึ้นมาจะเห็นหน้าต่างของโปรแกรมดังรูป คลิกเลือกที่แฟ้ม>ใหม่>ตั้งค่าความกว้างเป็น 6 นิ้ว ความสูง 4 นิ้ว>ความละเอียดทั้งแนวนอนและแนวตั้ง เป็น 300 พิกเซล/นิ้ว
2. เลือกเครื่องมือในกล่องเครื่องมือเป็น Rectangle Select Tool เพื่อสร้างเส้นคั่น
3.เมื่อวาดเส้นคั่นสี่เหลี่ยมเสร็จแล้ว ความยาวความหนา ตามใจชอบ ต่่อมาเลือกที่เครื่องมือ Bucket Fill Tool (เป็นรูปกระป๋องเทสี) เพื่อที่จะเทสีให้กับเส้นคั่นที่เราสร้างไว้ ส่วนจะเลือกสีอะไรก็ตามใจชอบเลยครับ
4. สร้างเลเยอร์ใหม่ขึ้นมาอีก 1 เลเยอร์ เพื่อทำเส้นบรรทัด ตั้งชื่อเลเยอร์เป็นเส้นบรรทัด (เพื่อป้องกันการสับสนเลเยอร์) ตั้งค่าเลเยอร์ดังนี้ ความกว้าง 6 นิ้ว สู้ง 4 นิ้ว และรูปแบบชั้นงานใหม่เป็น โปร่งใส
5. สร้างเส้นบรรทัดโดยใช้เครื่องมือ Rectangle Select Tool เหมือนเดิม และใช้เครื่องมือ Bucket Fill Tool (เป็นรูปกระป๋องเทสี) เพื่อที่จะเทสี เช่นเดียวกับที่สร้างเส้นคั่น
6. เราจะได้เส้นบรรทัดที่ 1 และเราจะทำอีก 4 บรรทัด โดยการใช้วิธี copy layer
7. คลิกเลือกที่ปุ่ม copy layer ที่กล่องควบคุมด้านขวา
8. เมื่อ coppy layer ได้แล้ว ให้ใช้ปุ่มลูกศรลง ที่คีย์บอร์ด เพื่อเคลื่อนย้ายเลเยอร์ (หากกดปุ่ม Shift + ลูกศรลงจะเป็นการเลื่อนระยะแบบหยาบ) แต่หากกดปุ่มลูกศรเฉยๆ จะเป็นการเเลื่อนระยะแบบละเอียด ทีนี้ เลื่อนเส้นบรรทัดที่เรา coppy มา จัดระยะบรรทัดให้เหมาะสม
9. ทำซ้ำขั้นตอนที่ 7 และ 8 จนได้ครบทั้ง 5 บรรทัด
10. ต่อไปเราจะทำช่องใส่รหัสไปรษณีย์ โดยการสร้างเลเยอร์ใหม่ขึ้นมา ใช้ชื่อว่า ช่องรหัส และใช้เครื่องมือ Rectangle Select Tool วาดกรอบสี่เหลี่ยมขนาดพอเหมาะ
11. เมื่อวาดช่องรหัสเสร็จแล้ว เราจะใส่กรอบให้ช่องรหัส โดยการเลือกที่แถบเมนู แก้ไข>ตีเส้นตามกรอบการเลือก>ตั้งค่าช่องการตีเส้นขนาด 3 px
12. คัดลอกเลเยอร์ช่องรหัส แล้วทำการจัดระยะให้เหมาะสม โดยการใช้ปุ่ม ลูกศรบนคีร์บอร์ด
13. ทำซ้ำตามข้อ 12 จนครบ 5 ช่อง
14. ใส่ข้อความโดยการใช้เครื่องมือ Text Tool (เป็นอักษรรูปตัว A ในกล่องเครื่องมือ)
15. หมุนข้อความโดยใช้เครื่องมือ Rotate Tool
16. ตกแต่งโดยการใส่รูปให้สวยงาม เท่านี้ก็ได้ด้านหลังโปสการ์ด ในสไตล์ของเราแล้วครับ
ขอให้มีความสุขกับการส่ง และรับโปสการ์ดกันนะครับ เพื่อนๆ 🙂